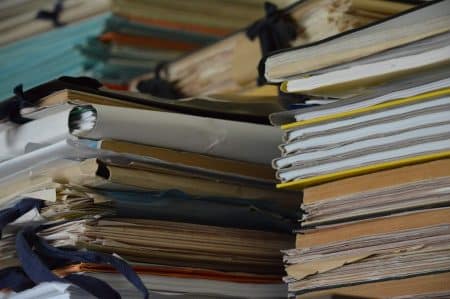Envie d’optimiser ton expérience Windows? Découvre comment les commandes exécuter Windows peuvent simplifier ta vie numérique. En quelques clics, tu accèdes à des fonctionnalités cachées, accélères tes tâches et personnalises ton environnement. Suis notre guide pour maîtriser ces outils puissants et transformer ton quotidien informatique. Prépare-toi à explorer un monde de possibilités!
Comprendre les commandes exécuter Windows
Les commandes exécuter Windows permettent d’accéder rapidement à diverses fonctionnalités du système. Cette fonctionnalité simplifie l’interaction avec le système d’exploitation en exécutant des tâches sans passer par les menus. Voici quelques commandes clés à connaître :
- cmd : ouvrir l’invite de commandes
- msconfig : configurer le système
- notepad : lancer le bloc-notes
- control : accéder au panneau de configuration
- explorer : ouvrir l’explorateur de fichiers
- taskmgr : gérer les tâches actives
Qu’est-ce que la fenêtre exécuter ?
La fenêtre exécuter de Windows te permet d’ouvrir rapidement des programmes, fichiers ou dossiers en tapant des commandes spécifiques. Accessible via le raccourci clavier Windows + R, elle simplifie l’accès aux outils système. Cette fonctionnalité optimise le flux de travail en réduisant le temps passé à naviguer dans les menus.
Pourquoi utiliser les commandes exécuter ?
Les commandes exécuter Windows offrent une efficacité remarquable pour les professionnels de l’informatique. Elles permettent un accès rapide aux fonctionnalités essentielles sans naviguer dans les menus. Voici six raisons convaincantes d’utiliser ces commandes:
- Gagner du temps avec des raccourcis clavier
- Accéder directement aux outils de diagnostic
- Ouvrir rapidement des dossiers système
- Lancer des applications avec des arguments spécifiques
- Personnaliser l’environnement de travail
- Faciliter la gestion des ressources informatiques
Commandes essentielles pour une navigation efficace
Pour optimiser ta navigation sur Windows, maîtriser les commandes essentielles s’avère indispensable. Ces commandes permettent un accès rapide aux applications et paramètres.
- winver : vérifie la version de Windows
- cmd : ouvre l’invite de commandes
- control : accède au panneau de configuration
- msconfig : configure le démarrage
Ces commandes facilitent l’accès direct aux fonctions clés de Windows.
Ouvrir les programmes rapidement
- Tape « calc » pour ouvrir la calculatrice en un éclair.
- Utilise « notepad » pour lancer le Bloc-notes instantanément.
- Accède à Paint avec la commande « mspaint ».
- Exécute « cmd » pour ouvrir l’invite de commandes.
Ouvrir des programmes rapidement sur Windows améliore ta productivité. Ajouter des raccourcis clavier facilite encore plus l’accès aux applications. Pour une expérience optimale, n’hésite pas à utiliser des icônes attrayantes et intégrées.
Accéder aux paramètres système
Pour accéder rapidement aux paramètres système, utilise la commande « ms-settings: » dans la fenêtre Exécuter. Cette méthode permet d’ouvrir directement la section voulue des paramètres Windows, facilitant ainsi la gestion des configurations. Pour une gestion avancée, explore l’outil « gpedit. Msc » qui offre un contrôle détaillé des politiques de groupe. L’utilisation de ces commandes optimise ton temps et améliore l’efficacité de ton travail quotidien. Assure-toi que l’accès sécurisé au système est bien configuré pour éviter toute modification non autorisée.
Optimiser les performances avec les commandes avancées
Pour améliorer les performances de ton système, utilise des commandes comme chkdsk pour vérifier l’intégrité du disque, taskkill pour gérer les processus non réactifs, et services. Msc pour ajuster les services Windows. Ces outils permettent une optimisation efficace et rapide.
Nettoyer le disque dur
Pour optimiser ton système Windows, le nettoyage du disque dur reste essentiel. Utilise l’outil « Nettoyage de disque » accessible via la commande cleanmgr. Cela libère de l’espace et améliore les performances. Voici comment procéder :
- Ouvre la fenêtre Exécuter (Windows + R).
- Saisis cleanmgr et appuie sur Entrée.
- Sélectionne le disque à nettoyer.
- Coche les fichiers à supprimer.
- Confirme en cliquant sur OK.
- Redémarre ton ordinateur pour finaliser.
Ces étapes aident à maintenir un système fluide et rapide.
Gérer les processus et services
La gestion des processus et services sous Windows optimise l’efficacité du système. Utilise la commande « taskmgr » pour accéder au gestionnaire de tâches et contrôler les processus actifs. Voici comment:
- Appuie sur Windows + R, puis tape « taskmgr ».
- Sélectionne l’onglet « Processus » pour voir l’activité.
- Identifie et arrête les processus inutiles pour améliorer les performances.
- Accède à l’onglet « Services » pour gérer les services en cours d’exécution.
- Active ou désactive les services selon les besoins pour minimiser la charge du processeur.
Pour maintenir une température stable de ton PC, contrôle régulièrement les processus gourmands en ressources. Cela contribue à éviter la surchauffe PC et prolonge la durée de vie de ton matériel.
Automatiser les tâches répétitives
Automatiser des tâches répétitives sur Windows t’aide à gagner du temps et à réduire les erreurs humaines. Utilise des scripts batch pour exécuter plusieurs commandes en séquence, et le planificateur de tâches pour lancer des actions à des moments précis. Voici quelques exemples :
| Tâche | Méthode |
|---|---|
| Sauvegarde automatique | Script batch |
| Nettoyage hebdomadaire | Planificateur |
| Mise à jour des applications | Script batch |
Créer des scripts batch
Créer des scripts batch optimise tes tâches répétitives sur Windows. Utilise un éditeur de texte pour écrire des commandes, puis enregistre-les avec l’extension. Bat. Exécute le fichier pour automatiser des actions, comme la sauvegarde de fichiers ou le lancement de programmes. Intègre des commandes conditionnelles et des boucles pour un contrôle avancé. Ainsi, tu améliores ton efficacité au quotidien.
Programmer des tâches avec le planificateur
Automatiser tes tâches répétitives sur Windows devient un jeu d’enfant grâce au Planificateur de tâches. Tu peux planifier l’exécution de programmes, scripts ou commandes à des moments précis. Cela te permet d’optimiser ton temps et d’améliorer l’efficacité de ton système.
| Étape | Description |
|---|---|
| 1 | Ouvre le Planificateur de tâches via la commande « taskschd. Msc ». |
| 2 | Crée une nouvelle tâche en sélectionnant « Créer une tâche ». |
| 3 | Configure le déclencheur selon tes besoins horaires. |
| 4 | Définis l’action à exécuter (programme, script). |
Conseils et meilleures pratiques
Pour éviter les erreurs courantes, vérifie toujours l’orthographe des commandes exécuter Windows. Utilise les privilèges administratifs lorsque nécessaire pour maximiser l’efficacité. Personnalise tes commandes en créant des raccourcis pour un accès rapide. Sauvegarde régulièrement tes scripts et configurations pour prévenir toute perte de données.
Éviter les erreurs courantes
- Vérifie l’orthographe des commandes avant exécution.
- Évite les espaces superflus.
- Utilise des guillemets pour les chemins avec espaces.
- Assure-toi des droits administrateur.
- Teste les commandes sur un environnement sécurisé.
Astuces pour personnaliser vos commandes
- Créer des raccourcis personnalisés.
- Utiliser l’outil « Exécuter » pour configurer des majuscules accentuées.
- Enregistrer des commandes fréquentes.
- Automatiser via scripts PowerShell.
- Personnaliser les chemins d’accès rapides.